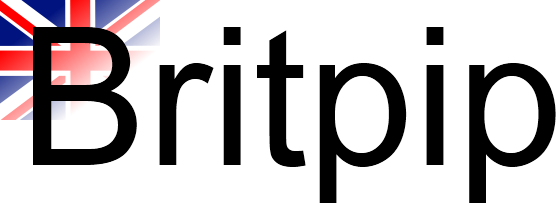The most important part of any system is the user interface. The user interface of the Britpip Cobprem System is the Britpip mobile device app. This unique and easy to understand user interface effectively hides the complex nature of the autonomous system. There are no streams of data and graphs to wade through and analyse, this is all done for you, allowing you to see each machine’s Health at a glance.
The most important part of any system is the user interface. The user interface of the Britpip Cobprem System is the Britpip mobile device app. This unique and easy to understand user interface effectively hides the complex nature of the autonomous system. There are no streams of data and graphs to wade through and analyse, this is all done for you, allowing you to see each machine’s Health at a glance.
The Britpip mobile device app provides an overview of each machine’s Health and offers Recommendations related to that Health. The Recommendations can be used to help you improve the health of your machines.
The Britpip mobile device app’s information is secured using Britpip’s proprietary authentication and encryption methods. These methods power the Britpip app’s secured individual logins and the authenticated and encrypted data communication to and from the Britpip Cloud.
The Britpip mobile device app can be installed on devices running the popular Android operating system. These devices include mobile phones, tablets, and PCs (emulated).
Please see the following for screenshots of the main screens and descriptions of the main functionality within the Britpip mobile device app:
Machine Selection
 This screen shows a list of machines associated with the user that is logged in.
This screen shows a list of machines associated with the user that is logged in.
Each machine listed displays the location and name given to that machine. These are customised to be relevant to the user of the app.
Clicking on a machine in the list will take you to the Machine Health screen for that machine.
Machine Health
 This screen shows the Health of the previously selected machine.
This screen shows the Health of the previously selected machine.
The description of the machine is displayed at the top, customised to be relevant to the users of the app. User selectable begin and end dates are shown underneath.
The coloured line chart in the centre of the screen denotes the overall Health of the machine, over the selected period. Each line of the chart represents a sensor attached to a component on the machine.
The green colour represents the Health being normal. The yellow represents a warning that the Health is deteriorating. The red colour represents the Health has deteriorated to a critical level.
Feedback from engineers can be incorporated into the normal, warning, and critical Health thresholds, enabling increased accuracy over time.
Clicking on the line chart will take you to the Sensors screen, where more detail can be seen.
The exclamation mark button, in the bottom right of the screen, is the Recommendations button. When clicked, this will take you to the Recommendations screen.
Sensors
 This screen shows the list of sensors associated with the selected machine.
This screen shows the list of sensors associated with the selected machine.
Each coloured bar represents the Health percentage, over the selected period, for that sensor and subsequently the component it is attached to.
The description of the sensor is displayed at the beginning of each bar. These are customised to be relevant to the users of the app.
The green colour represents the Health being normal. Yellow represents a warning that the Health is deteriorating. The red colour represents the Health has deteriorated to a critical level.
For systems with many sensors, the list can be scrolled to view the bars every sensor.
Clicking on a sensor bar will take you to the Sensor Health Over Time screen.
Sensor Health Over Time
 This screen shows the progression of the Health, over the selected period, of the sensor and subsequently the component it is attached to.
This screen shows the progression of the Health, over the selected period, of the sensor and subsequently the component it is attached to.
The Health Bar displays colours to represent the Health of the machine over time.
The green colour represents the Health being normal. Yellow represents a warning of deteriorating Health. The red colour represents the Health deteriorating to a critical level.
Below the bar is a selection of dates for the selected period.
Clicking on the bar will take you to the Sensor Health Per Day screen.
Sensor Health Per Day
 This screen shows the Health per day for the selected sensor.
This screen shows the Health per day for the selected sensor.
The Health bars displayed are for days that fall within the selected period.
The daily Health Bars display colours to represent the Health of the machine on that day.
The green colour represents the Health being normal. Yellow represents a warning of deteriorating Health. The red colour represents the Health deteriorating to a critical level.
Current Recommendations
 This screen is opened via the Recommendations button on the Machine Health screen.
This screen is opened via the Recommendations button on the Machine Health screen.
This screen shows a summary list of the current Recommendations for the Machine.
The colour of each Recommendation represents the Health level associated with that Recommendation. Green represents a Recommendation relating to a minor deterioration in Health. Yellow represents a Recommendation relating to a medium to high level of deterioration in Health. Red represents a Recommendation relating to a critical level of deterioration In Health.
Clicking on a Recommendation in the list will take you to the Recommendation Detail screen.
The button in the bottom right is the Recommendations History button. When clicked, this will take you to the Recommendations History screen.
Recommendation Detail
 This screen shows a selected Recommendation in more detail.
This screen shows a selected Recommendation in more detail.
Feedback from engineers, managers, purchasers, etc. can be incorporated into the Recommendation, enabling increased accuracy and relevancy over time.
Recommendations History
 This screen is opened via the button on the Recommendations screen.
This screen is opened via the button on the Recommendations screen.
This screen shows a summary list of the Recommendations from the recent past for the Machine.
The colour of each Recommendation represents the Health level associated with that Recommendation. Green represents a Recommendation relating to a minor deterioration in Health. Yellow represents a Recommendation relating to a medium to high level of deterioration in Health. Red represents a Recommendation relating to a critical level of deterioration In Health.
Here is a video of the Britpip mobile device app in action.